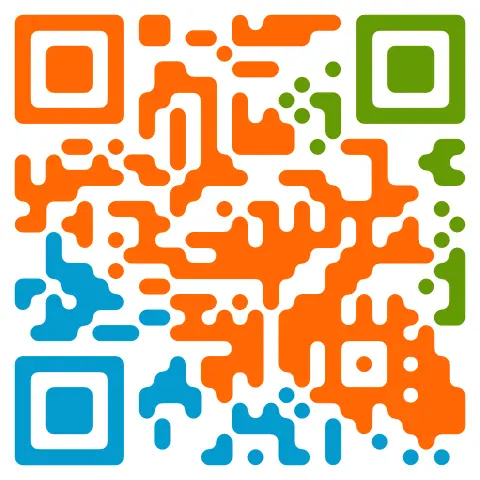使用 Docker 搭建 Jellyfin 媒体服务
使用 Docker 搭建 Jellyfin 媒体服务
乔阳最近听说国产NAS操作系统飞牛OS刚出,闲来无事我也在家试着搭建了一下体验。整体使用感觉还是不错,不过官方应用商店里的应用版本偏旧,所以我决定借助 Docker 来安装一些最新应用。作为NAS的重要应用之一,媒体服务自然少不了 Jellyfin。下面记录下我搭建 Jellyfin 媒体服务器的详细过程,希望能对有需要的朋友有所帮助,也算是对自己的一次整理总结。
第一步:准备工作
以下条件均需满足:
已配置好 Docker Compose 环境
NAS 主机已经开启 SSH 并能正常连接
Docker 环境已配置(国内用户需要配置好国内镜像源,确保能顺利拉取镜像)
下面是一段安装 Docker 及 Docker Compose 的脚本(以 Ubuntu 为例),供大家参考:
1 | # 更新软件包列表 |
第二步:创建项目目录和必要的文件
为了更好地管理配置和数据,我在 NAS 上创建了一个 Jellyfin 项目目录。你可以根据自己的实际情况调整路径,下面的示例路径仅供参考:
1 | # 创建用于存放配置和缓存的目录 |
第三步:编写 docker-compose.yml 文件
接下来编辑刚才创建的 docker-compose.yml 文件,内容如下。这里我采用端口映射方式,并挂载了配置、缓存以及媒体数据目录(媒体文件存放路径可根据实际情况修改)。
1 | version: "3.8" |
这里需要注意几点:
- 媒体文件目录 /vol2/1000/media 请根据你存放媒体文件的实际路径进行调整。
- 使用了端口映射 8096:8096,这样你就可以通过 http://ipaddress:8096 来访问 Jellyfin。
第四步:启动 Jellyfin
编写好 docker-compose.yml 文件之后,进入该目录执行下面的命令启动 Jellyfin:
1 | sudo docker-compose up -d |
运行完成后,你可以使用以下命令查看容器运行状态:
1 | sudo docker-compose ps |
如果一切顺利,浏览器访问 http://ipaddress:8096 (具体取决于网络配置)即可看到 Jellyfin 的初始化界面。
评论
匿名评论隐私政策
✅ 你无需删除空行,直接评论以获取最佳展示效果